Spring Boot + Kotlin 조합으로 진행되는 튜토리얼을 학습하는 과정을 담았습니다. 코틀린은 IntelliJ IDEA의 개발사 JetBrains에서 만든 프로그래밍 언어로 자바보다 간결한 문법을 자랑합니다. 안드로이드에서 공식적으로 코틀린을 추가한만큼 배워두면 좋을 것 같습니다. 몇몇 블로그와 안드로이드 공식문서에서 보면, 자바보다 훨씬 간결해진 코드로 작성할 수 있는 것을 볼 수 있는데, 관심있으신 분들은 한 번 찾아보시길 바랍니다. :-)
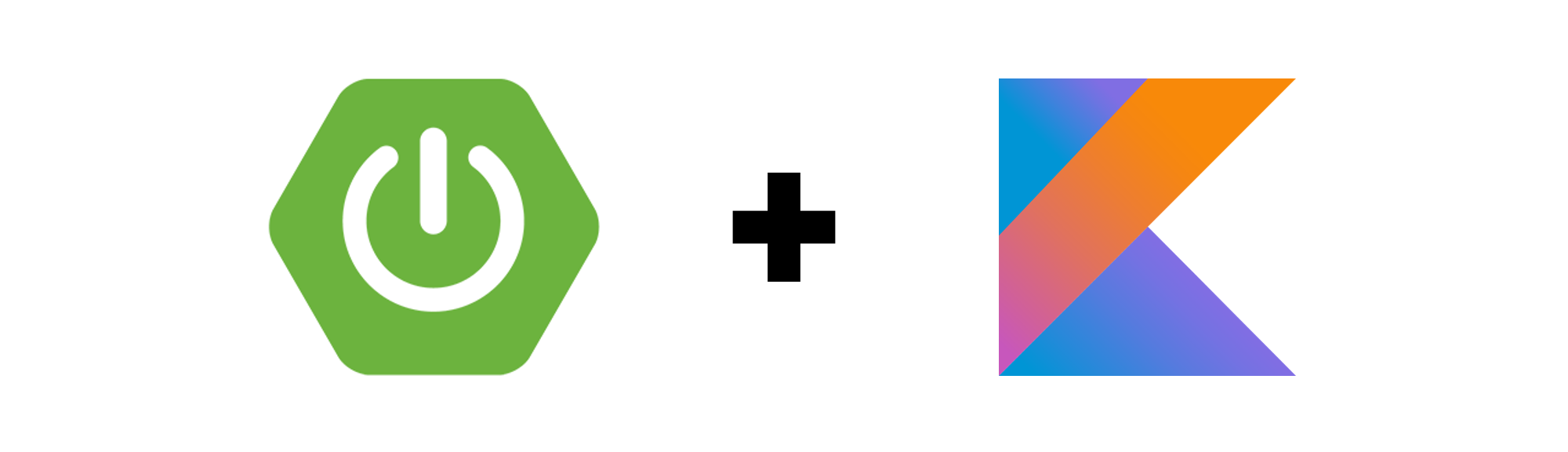
- Development Env.
- post date : 2020. 07. 02
- OS : macOS Catalina 64bit, Windows 10 64bit
- IntelliJ IDEA 2020.1.2 (Community Edition)
- Spring Boot : 2.3.1
- kotlin(“jvm”) version “1.3.72”
- kotlin(“plugin.spring”) version “1.3.72”
- kotlin(“plugin.jpa”) version “1.3.61”
- jvmTarget(JAVA) : “1.8”
Building web applications with Spring Boot and Kotlin
프로젝트를 생성하는데 4가지 방법으로 만들 수 있습니다.
- Using the Initializr Website https://start.spring.io/
- Using command line
- Using IntelliJ IDEA
- Using command line
저는 웹사이트를 통해서 만들어주었고, Kotlin과 Gradle을 선택했습니다.
Maven vs Gradle을 참고해서 Gradle로 결정을 했습니다. 짧게 말하자면, “Gradle=Ant와 Maven의 장점 모음집” 라고 말할 수 있겠네요. 링크를 타고 들어가면 그래프와 효율적인 측면에서 비교를 잘 해놓으셨으니 궁금하신 분은 참고바랍니다. :-)
Gradle Build config
1. Plugins 설정해주기
자동으로 생성해 주었으니, 기본적인 설정은 되어 있을겁니다. 제 경우엔
1
2
// build.gradle.kts
kotlin("plugin.jpa") version "1.3.61"
가 없어서 추가 적용했습니다.
2. Compiler options 설정해주기
이 부분은 튜토리얼과 동일하게 설정되어 있어서 넘어갔습니다.
1
2
3
4
5
6
7
8
// build.gradle.kts 부분 확인해보기
tasks.withType<KotlinCompile> {
kotlinOptions {
freeCompilerArgs = listOf("-Xjsr305=strict")
jvmTarget = "1.8"
}
}
Controller 및 templates 추가하기
Writing your first Kotlin controller
실행해 보기
1. settings.gradle.kts 에 rootProject.buildFileName 추가하기
1
2
3
// settings.gradle.kts
rootProject.name = "blog"
rootProject.buildFileName = "build.gradle.kts"
2. Load Gradle Change 눌러주고 기다리기
3. main 함수가 있는 kt 파일로 가서, run 클릭
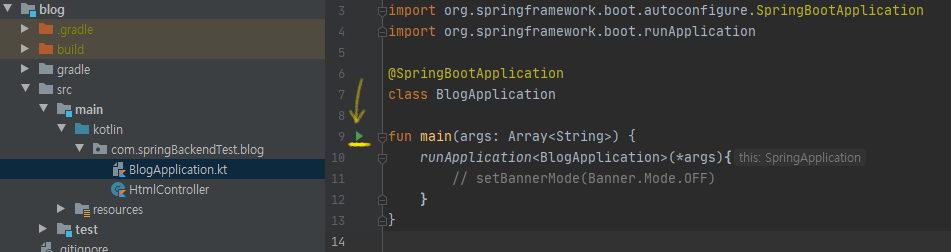
4. http://localhost:8080/ 에 접속해서 실행되는지 확인하기
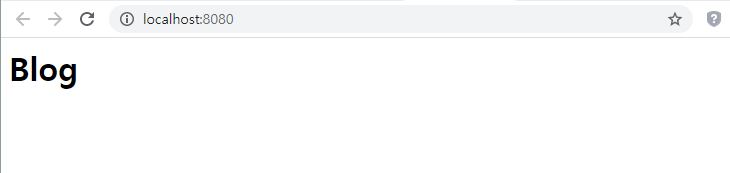
위에서 작성한 코드는 아래의 커밋에서 확인하실 수 있습니다. Git Commit - 기초 환경 설정 및 기본 컨트롤러 추가
